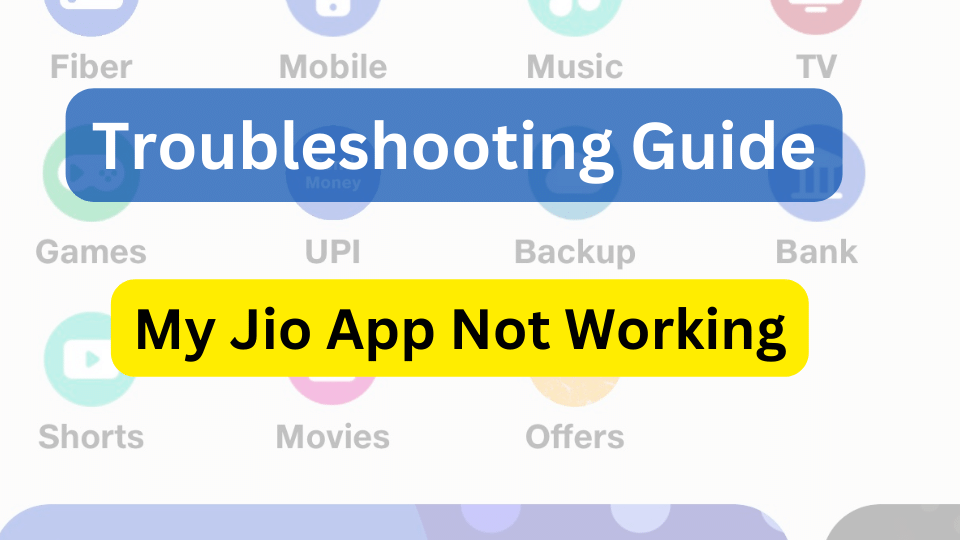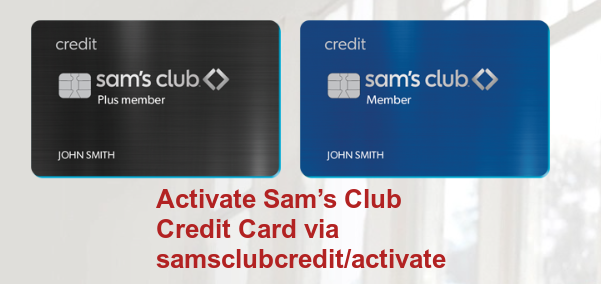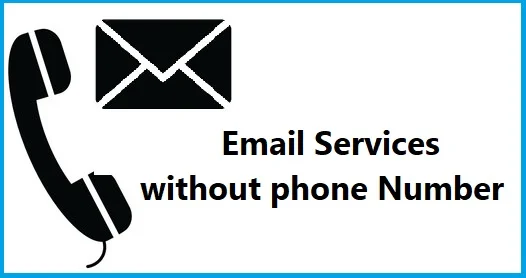Google Drive Not Syncing (Fixed on Android, PC- Windows 10 & 11, Mac)

‘Google Drive Not Syncing’- many users have reported this issue and they are eager to have a quick solution of the same. I discussed the ways to fix Google Drive not syncing on Android, Mac, and PC including Windows 10 and Windows 11.
Google Drive is indeed an amazing cloud storage service that actually works impeccably on different platforms whether it is Android, Windows or Mac. However, many Google drive users claimed about their files not syncing properly. They further added- when they upload files from Android app and try to explore the same on PC or other devices, they are unable to view those files even the device is connected with the same Google Drive account.
Generally, Google Drive not syncing issue occurs due to poor internet connection, application bugs, or antivirus software, however there are many other responsible factors too. If you are also going through the same issue, then you must try out the solutions shared below.
Fix Google Drive is Not Syncing
Enhanced data accessibility and safety has made Cloud storage a foremost choice of users today- they prefer to save their crucial data to a cloud storage device. Google Drive has always been a first preference when it comes to choosing the best cloud storage device.
Google Drive gives you option to store files in the cloud from any folders on your SD cards, computers and cameras. Once uploaded, you can view those files on any device just after logging in to your Google drive account.
However, when Google drive is unable to get synced it doesn’t show files you had uploaded before. This issue is quite common among Android, PC, and MAC users.
Fix Google Drive Not Syncing on Android
Here, we have compiled and shared few proven tips to solve Google Drive not syncing on Android:
Solution 1: Check your internet connection
The very first thing you need to check when Google drive not syncing on Android is your internet connection. You will not be able to view your files on Google Drive you had uploaded before in the absence of an active internet connection. You may also switch your connection from mobile to Wi-Fi and vice versa.
Solution 2: Refresh the Google Drive App
Allow some fresh air to your Google Drive app. Just swipe down on the app and it will refresh the Google Drive. This may help Google Drive sync properly.
Solution 3: Make Sure You Have Enabled Sync
You need to make sure whether Google Drive Auto Sync is enabled for your account or not. It is essential to allow Sync to your Google account so that Google Drive can automatically sync new contents.
Ways to fix Gmail not sending or receiving emails
For the same, you need to explore your phone setting and just tap on Accounts.
Solution 4: Try restarting your Phone
Trust me- you can troubleshoot many Android issues just by restarting your phone. In case your Google Drive is not syncing then restart your phone and check if it is working.
Solution 5: Turn off ‘Transfer files only over Wi-FI’
In order to save your mobile data, Google Drive gives you option of uploading and updating of files over Wi-Fi only. When your phone is connected to mobile data it will simply pause the uploading and updating of files and noting will sync in this case.
However, you can always disable this setting- follow the steps as shared below-
Step 1: Go to the Google Drive app on your Android device and tap the three-bar icon available at the top.
Step 2: Click Setting.
Step 3: You need to turn off the toggle next to “Transfer files only over Wi-Fi”.
Solution 6: Update Google Drive App
For the same, you need to go to Play Store and update your Google Drive app. Most of the bugs created by the app itself are fixed after updating the app.
Solution 7: Clear Cache and Data
It’s quite simple to clear Cache on your Google Drive app. For the same, you need to open Google Drive and go to setting.
Tap on Clear Cache and your document cache will be cleared. Don’t forget to restart your phone after clearing the cache.
Solution 8: Uninstall the Google Drive
You need to go to apps on your android device and find Drive. Uninstall the Google drive app from there and the restart your phone.
Further, you need to go to the Play store and search for Google Drive app. Install the latest version of the app on your device.
Google Drive Not Syncing on PC
Are you using Windows 10 or Windows 11 and facing Google Drive not syncing issue on your device? Follow the troubleshooting tips as shared below in the post:
| Check your internet connection | Make sure your device is connected to the internet whenever you try to access your files on Google Drive. |
| Restart Drive for desktop | For the same, you need to go to the bottom right taskbar, tap Settings>Quit. Then reopen the Google Drive for desktop. |
| Disconnect and reconnect your account | Step 1: Go to your PC and launch Drive for Desktop. Step 2: Tap on Setting> Preferences. Step 3: Further, you need to find the account you’re willing to disconnect. Step 4: Hit on Disconnect account. Step 5: In case you have files which are being uploaded then you’ll be asked to wait for them to sync. Step 6: Sign in to your account again and select a new location for the Google Drive folder. |
| Reinstall Drive for desktop | Open https://www.google.com/drive/download/ on your computer and download the latest version of Drive for Desktop. Install the app. |
Google Drive Not Syncing on Mac
Follow the process below in order to fix Google Drive not syncing on Mac:
Solution 1: Check for an activate internet connection
You need to check whether your device is connected to an active internet connection or not. This is the very first thing you need to check when Google Drive stops syncing on Mac.
Solution 2: Pause and Restart Syncing
Click the three dots on your app and you’ll find the option to Pause the sync process. Once paused, follow the same process to Resume.
Solution 3: Re-login to your account
You need to go to Preferences>Setting>Disconnect Account. Further, you need to re-login to your account.
We hope the solutions shared above will help you to troubleshoot Google Drive not syncing on Android, PC including Windows 10 and Windows 11 and Mac.
Once your Google Drive starts working properly, you may also turn on Google Drive Offline feature. You can turn on Google drive offline feature just by following the steps shared below:
Google Drive Offline on Computer
Once you turn on Google Drive Offline feature on Computer, you can view and edit files, including: Google Sheets, Google Docs, and Google Slides even when you are not connected to internet.
However, in prior of turning the offline access ON please make sure:
- You are connected to internet;
- You are using the Google Chrome or Microsoft Edge browser;
- You are not using the private browsing;
- You have installed and turned on the Google Docs Offline Chrome extension.
- There is enough space available on your device in order to save your files;
Google Drive Offline on Android
Follow the process below to save files for offline use:
- You need to open Drive and tap the More button.
- Tap on Make available offline to save a file offline.
Google Drive Offline on iPhone & iPad
Open Google Drive app and tap More. Turn on Available offline to save a preview of the file offline.
FAQs
May be there is not sufficient space and your device has a poor internet connection.
Try opening other app or url or change your data from Wi-Fi to mobile or vice versa.
Go to the play store, search Drive and look for the updates.
Yes