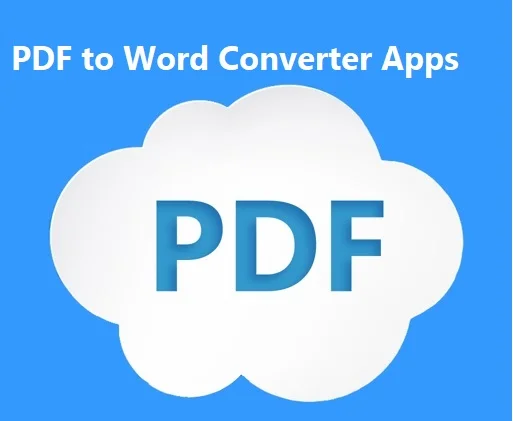Steps to Activate Netflix on a Smart TV

“A lot of people who like to stream content on their Smart TV find that their device does not have an easy way to work with Netflix. In this blog, we will identify the steps needed to activate Netflix on a Smart TV through the official website netflix.com/tv8”
Netflix is a great streaming service that makes it easy to watch your favorite TV shows. It’s also much cheaper than cable. This is the reason why it is one of the most popular apps in the world. These days, many movies and shows are released exclusively on Netflix. So, the service is getting more popular than ever before. Though not all Smart TVs are compatible with Netflix, Netflix can be activated on most Smart TVs. In this post, we are going to provide you with the process to activate Netflix on a Smart TV via netflix.com/tv8
Getting Started with Netflix
Netflix is a wonderful way to watch top actors featuring in movies when you don’t have time to watch anything else. You can find a wide variety of shows and movies on Netflix and it’s great for people who are looking for something to watch that’s not on regular TV. If you’re thinking about getting Netflix, there are a few things to keep in mind that will make the service more enjoyable.
Create A Netflix Profile
You should know that Netflix is a subscription-based service. It is necessary for you to have a Netflix Profile to access the content. The good thing about Netflix is that it allows you to create profiles for members in your house, allowing them to have their own personalized Netflix experience.
A Netflix account can have 5 individual profiles. You can set a maturity level for all these profiles. In this way, you can keep the adult content away from kids. Netflix will also show recommendations based on that profile’s ratings and tastes.
Streaming Netflix on Different Devices
In case you have more than one device compatible with Netflix then you can switch between devices at any time. The number of screens you can watch depends on your membership plan. The family member who wants to watch on a new or different device can sign in to Netflix on that device.
Watching Netflix on the go
The service of Netflix is available in more than 190 countries around the globe. If you are going to get offline, you can download your favorite shows and movies to watch them later. However, you should take note of the fact that it is not necessary that you will get to see all your shows in all countries. It is possible that your downloaded title may not be available in the country you are traveling.
Watch Netflix on your TV
In this day and age, you can find anything on Netflix. From scary movies to historical documentaries, Netflix is a treasure trove of entertainment. Netflix has been a part of many households for years and years and has grown to be a cultural icon. If you want to get started with the service and watch exclusive content on your TV then you should know a few things.
You need a device with the Netflix App to watch your favourite content on Netflix. The Netflix app is available for most of the following devices.
- Smart TVs
- Set-top boxes
- Game consoles
- Blu-ray players
You will find the Netflix app on the main menu or home screen on the Netflix-ready TVs. In case your TV is equipped with an app store, search for Netflix to see if the app is available.
Note: Sometimes, a TV is updated to get a Netflix app. In case you are not sure how to update the software of your TV, check the owner’s manual or contact the manufacturer.
Those who own TVs that don’t have the Netflix app can stream Netflix using a streaming media player by activating Netflix on Netflix.com/tv8. They can also cast their phone screen on their TVs.
Activate Netflix on a Smart TV via netflix.com/tv8
Connecting your TV to the internet is a great way to enjoy the full benefits of your smart TV. Netflix has recently released an app for smart TVs that allows you to use the app on your TV. This app comes pre-installed on most TVs. Otherwise, you can also download the same through the play store. The activation process of the app is given below.
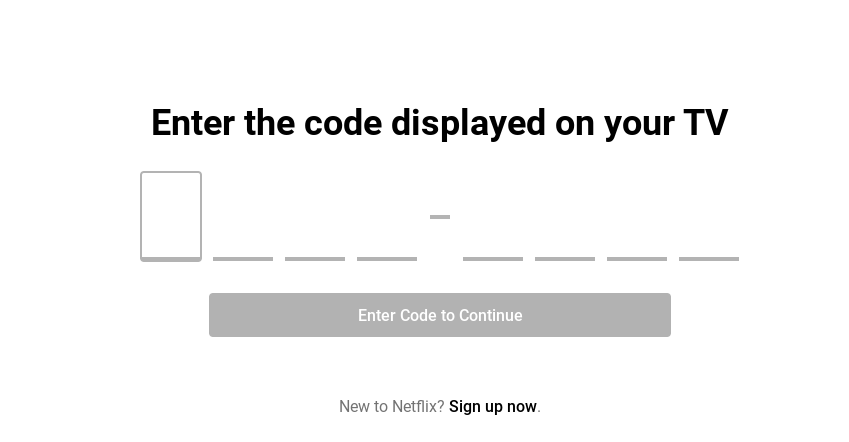
- First of all, you need to launch the Netflix app on your Smart TV.
- Then, sign in to your Netflix account by entering login credentials generated during registration.
- In the next step, you should choose the “Activation” option.
- Now, a code will display on your screen.
- Next, visit the official website www.netflix.com/tv8.
- Enter the code displayed on the TV on the official website.
- You can now enjoy your favorite Netflix content on your Smart TV.
Set Netflix on Amazon Fire TV Device
With Amazon Fire TV you can now use your favorite apps such as Netflix, Hulu, HBO, and more. To watch Netflix on Amazon Fire TV, you need to activate the Netflix app. This can be done by going through the following steps.
- Go to the main screen of your Amazon Fire TV device and select “Search”.
- Type “Netflix” and click on Netflix.
- Choose the “Netflix” option once again.
- Next, you need to select “Free” or “Download”.
- When the download process gets over, choose “Open” the following the instruction that will display on your screen.
Use Netflix on your Google Chromecast
With a Chromecast, you can watch Netflix on your TV from anywhere in the house. Plus, you can control the TV with your phone or with voice commands. Before you can set up Netflix on your Chromecast, you first need to install and set up the Google Home app on your mobile device.

- First and Foremost, you will have to plug in the Chromecast onto your smart TVs.
- After that, you will have to download the Google Home App.
- Make sure you connect your mobile device/ tablet to the same wifi network to which you are going to connect your Google Chromecast.
- In the next step, you should open the Google Home App and set up Chromecast as a new device.
Note: Google no longer allows setting up Chromecast on a computer.
- Once you are done setting up Chromecast or Chromecast Ultra on the Google Home app, you should launch the Netflix app on your device.
- Sign in to your Netflix account and choose the Cast Netflix icon from the upper or lower right side of the screen.
- Now, a list of available devices to launch the Netflix app on your TV will appear on your screen. Here, you should choose Chromecast.
- Finally, choose a movie or TV Show to watch and click play. Your Google Chromecast Device is now Connected to Netflix.
Netflix Error tvq-pb-101 (5.6.1)
TVs are a great source of entertainment and distraction, but sometimes they can have unexpected problems. One of the most common problems that people experience is when their TV gets stuck on a certain screen or when it doesn’t work at all. On Netflix, such an error comes with the following error message – Netflix Error tvq-pb-101 (5.6.1). You can fix this error by going through the following steps.
- First of all, unplug your device from power.
- Then, you should press the power button on the device once and wait 1 minute. Alternatively, you can leave it unplugged for 3 minutes
- Plug your device back in.
- Next, Turn your device on and try Netflix again.
- If the problem continues you can update your device to the latest software or firmware version
- In case none of the above steps works then Reset your device to its original factory settings.
Smart TVs Recommended by Netflix
Watching TV on a smart TV is easy and convenient, but the smart TV you are using might not be what you want. Netflix has partnered with the technology to create a recommended list of smart TVs that you might be interested in.
| Manufacturer | Model |
| Panasonic Smart TVs (Panasonic LCD / OLED TVs) | HZ2000U ,HZ2000H, HZ1500Z, HZ1500K, HZ1500M, HZ1500W, HZ1500L, HZ1500T, HZ1000Z, HZ1000K, HZ1000M, HZ1000W, HZ1000S, HZ1000H, HZ1000T, HX950Z, HX900Z, HX900W, HX900H, HX880W, HX880H, HX800U, HX800K, HX800H, HX750W, HX700Z, HX700H |
| Samsung – Samsung QLED 8K/ QLED 4K/ Lifestyle TVs | Q950TS, Q900TS, The Sero, Q800T, Q90T, Q80T, Q70T, The Frame, The Serif |
| Sony – Sony Bravia TVs | X9000H, X9007H, X9077H, X8000H, X8007H, X8050H, X8077H, X8500H, A8H, A9S, X9500H, X9507H, Z8H |
| Philips | 6500, 6600, 6700, 6800 |
After you activate Netflix on your smart TV, you will be able to display the Netflix interface over your TV screen. We hope this blog post is useful for any Smart TV users looking to stream their favorite content! If you have any questions or comments, please let us know in the comment section.