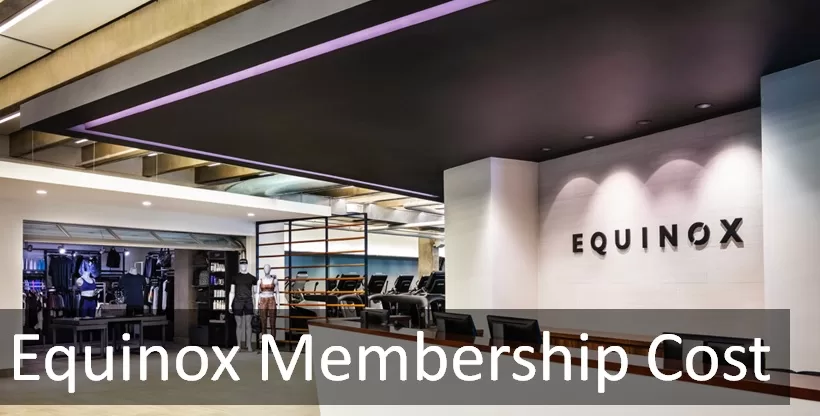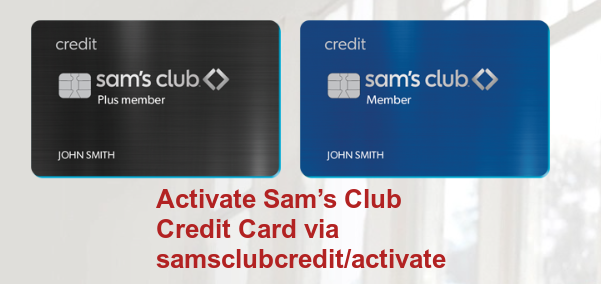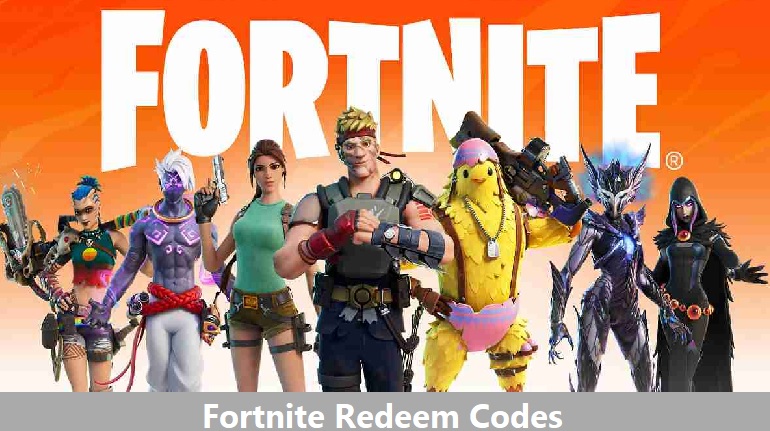How To Activate Pluto TV- Activation Steps for Smart TVs, Roku, Android, and iOS devices

It is easy to activate Pluto TV if you know the right steps to do so. Pluto TV is one of the most popular streaming services in the world. It offers users a wide range of content to choose from, including movies, TV shows, live channels, and more. The best part about Pluto TV is that it’s completely free to use.
There are many people who are only vaguely familiar with Pluto TV service, but when you look into it, you realize that it is much more than just a streaming service. It even lets you watch live events that you might be unable to catch on TV.
In order to start using Pluto TV, you will first need to activate it. The process is simple and only takes a few minutes. In this article, we will show you the steps to activate Pluto TV so that you can start watching your favorite content right away.
Getting Started with Pluto TV
Pluto TV is a free, ad-supported streaming service that offers over 300 channels of live TV and movies. It’s easy to use and has a great interface that is easy to navigate. The app is available for Android and iOS and can be downloaded through the Apple App Store or Google Play Store.
Check Starz.com Activation Guide
Plus, you can easily record shows and movies with the Pluto TV app. If you are looking for a way to watch your favorite shows on your Android device without having to pay for cable or satellite service, then Pluto TV’s app is the perfect solution.
List of Devices Supported by Pluto TV
Thankfully, Pluto TV works well with most streaming devices. Check out the following table to get the version of the app as per your device.
| Device | Description | App Download Link |
| iPhone and iPad | Works on iOS 13.0 or later | Download Link |
| Android TV and Tablets | Android 5.0 or up | Download Link |
| Windows Devices | Windows 8 or later | Download Link |
| Amazon Fire Stick | version 5.23.0 or later | Download Link |
| Web Browsers | Chrome, Firefox, Internet Explorer, Safari, etc. | No App required |
| Roku | – | Download Link |
Activate Pluto TV on a Smart TV
Those of us who have a Smart TV can watch shows and movies without having to pay anything. Given below are the steps that you may follow to activate Pluto TV on an android TV/ Smart TV.

- To begin with, you will have to download and install the Pluto TV app on your smart TV.
- Use a web browser like Chrome, Firefox, or another to access the Pluto TV website.
- On the left-hand side of the guide, select “Activate.”
- A six-digit code will appear on the screen. Keep the code in mind because we are going to use it.
- After that, enter the six-digit code into your smart TV. There are two ways to do it depending if you have a Pluto TV account or not.
- Log in to your device with your Pluto TV account: Open My Pluto, select Activate, and then enter the code.
- In case you don’t have a Pluto TV account then you will get redirected to the registration page.
- The Pluto TV will get activated once you are done entering the code.
Easy Method to Use Pluto TV on an Android Device
A lot of us love to watch Pluto TV channels on android TVs. Here are the steps that you can follow to set up Pluto TV on an android device.
- To start the activation process, you need to first make sure that your phone is connected to the internet.
- Next, you will need to download the app from the Google Play Store.
- Once you have downloaded the app and signed in, you will need to go through a few steps to make sure that your phone is compatible with Pluto TV.
- The first step is to click on “Settings” and select “TV Provider.”
- Now, select “Turn On TV Provider.” This should bring up a pop-up window that will ask you for permission to use your location and device information.
- Once you have given the permission, you can then select “Done” on the pop-up window and return to the main screen of the app.
- Now, in order to watch Pluto TV on your Android phone, you need to run the app and choose the content you like.
Check Activate Disney Plus
Pluto TV Activation on iOS – iPhone 11/ 12/ 13/ 14
Activating Pluto TV on iOS devices is a simple process. With a few steps, users can access a wide variety of streaming content. Here are the steps to activate Pluto TV on iOS devices:
- Download the Pluto TV app from the Apple App Store. Once the app is downloaded, open the app and select “Sign Up”.
- Enter your email address and create a password. Once the account is created, select “Activate Now”.
- Enter the activation code that you will receive on your email account. This is the method by which Pluto TV verifies your email address.
- After entering the code, select “Activate”.
Once the activation process is complete, users can begin streaming content from Pluto TV.
Steps to Activate Pluto TV on a Roku Device
Activating Pluto TV on a Roku device is a simple and straightforward process. You just need to follow the simple steps listed below.
- On your Roku device, go to the Roku Channel Store and search for Pluto TV.
- Select the Pluto TV channel and then click on “Add Channel.”
- After the channel is added, launch the Pluto TV channel.
- On the Pluto TV home screen, select “Activate Your Device.”
- You will be given a code. Visit pluto.tv/activate on your computer or mobile device and enter the code.
- After you enter the code, your device will be activated and you can start streaming content from Pluto TV.
Watch Pluto TV using Google Chromecast
Watching Pluto TV on your Google Chromecast is a great way to enjoy your favorite shows, movies, and sports. Here are the steps to get started.
- To start, make sure your Google Chromecast is connected to your TV and has the same Wi-Fi network as your device.
- In addition, open the Pluto TV app on your device. You can find it in the App Store or Google Play Store.
- Once the app is open, select the show or movie you want to watch.
- When you’re ready, tap the cast icon at the top of the screen.
- This will connect your device to the Chromecast. The show or movie will then appear on your TV.
Finally, you can adjust the volume and playback controls from your device. You can also use your TV’s remote to control the volume and playback.
See Nfl.com Activation Process
Enjoy your Favorite Pluto TV Content on Amazon Firestick
Watching Pluto TV on your Amazon Firestick is easy and free. With hundreds of live channels and on-demand content, Pluto TV offers something for everyone. Here are the steps to get started:
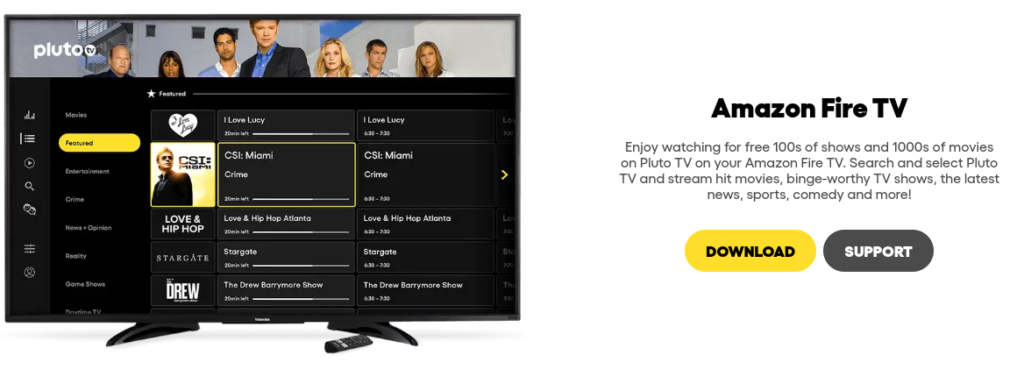
- Download the Pluto TV app from the Amazon App Store.
- To do this, open the Firestick home screen and select the “Search” icon.
- Type in “Pluto TV” and select the app from the search results.
- Then, select the “Download” button to install the app.
- Once the app is installed, open it and sign in with your Pluto TV account. If you don’t have an account, you can create one for free.
- After signing in, you’ll be able to browse through the available channels and start watching. You can also use the “Search” feature to find specific shows or movies.
See: Crunchyroll Activation Guide
Pluto TV Help and Support
Pluto TV Customer Service is a great resource for those who need help with their Pluto TV streaming service. The customer service team is available 24/7 to answer any questions or concerns that customers may have. They can be reached through a variety of methods such as shown in the following image.
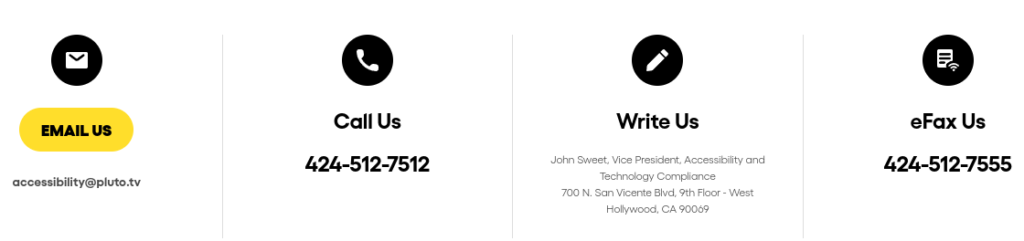
Frequently Asked Questions
You can use the Pluto TV Desktop TV for the best streaming experience.
Yes, Pluto TV viewers can easily stream with closed captions. Click on the “CC” button in the video player to close captions.
It depends on the device on which you are using the app. Android and iOS users can update the app through the play store and app store respectively.
You can watch the same by visiting the official website https://pluto.tv
Yes, it is an ad-supported service that offers more than 250 free live channels and a wide range of free movies.
In order to provide you with accurate information, this article has been written with appropriate care. Please let us know in the comment section if you discover any mistakes. Thank You!