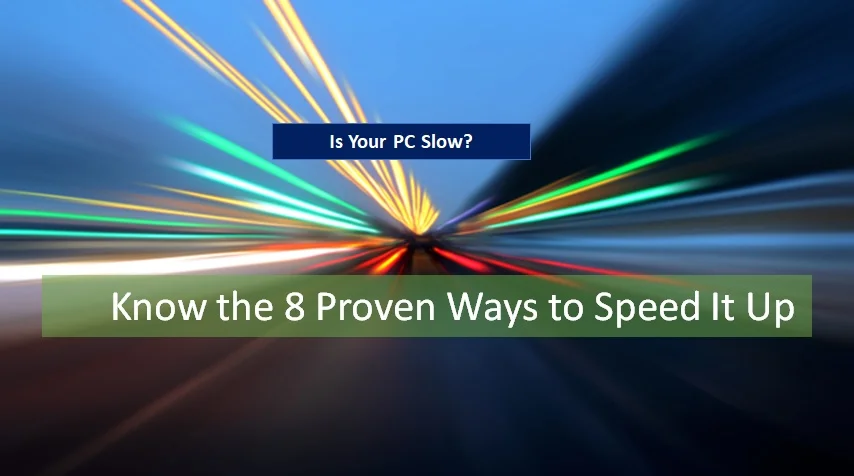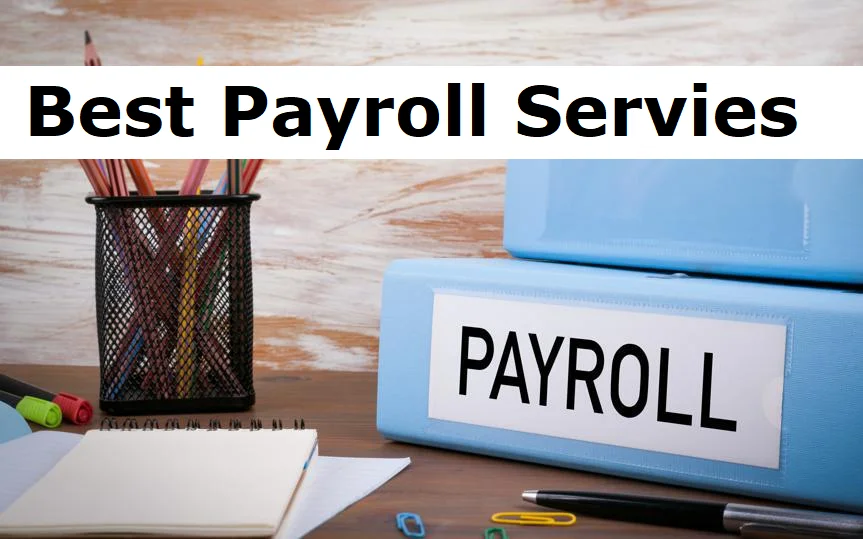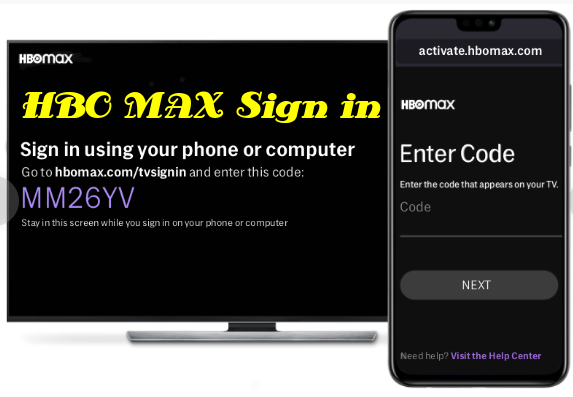Activate Twitch TV: Activation Steps for Xbox, Roku, Smart TVs, and PSP
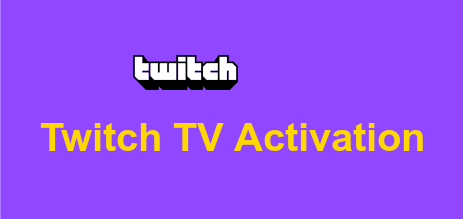
Twitch is one of the most popular streaming platforms on the internet. Millions of people use the site to watch video games and other live content, and there’s a good chance that you’re one of them. These days many top YouTubers are also using this platform. If you’re not familiar with Twitch, it’s a site where you can watch people play video games live. You can also watch other people’s live streams, or “channels,” of anything from cooking to music to gaming. However, to enjoy your favorite programs, you need to activate your device through Twitch.tv/activate.
In this post, we’re going to show you how to activate Twitch TV channels on various devices. We’ll also share a step-by-step guide on how to set up your Twitch account. Once you have a Twitch account, you’re ready to start streaming.
Activate Twitch TV Channels on an Xbox One
If you’re an avid Twitch user and have an Xbox One, then you’re going to want to activate your Twitch TV channels. Not only will this make streaming and watching your favorite gaming content a lot easier, but you’ll also be supporting the channel owners in the process.
- To activate your channels, first go to the “My Games & Apps” section of your Xbox One dashboard.
- Choose “Twitch TV” from the list. Remember, you need to have the app installed on your device to be able to select “Twitch TV”.
- Now, the instructions for channel activation will display on your screen. You need to follow the instructions carefully. From here, you’ll also be able to add channels to your favorites.
- Once your channels have been activated, you’ll be able to start streaming and watching your favorite games and channels without any issues.
Activate Twitch TV Channels on a PlayStation 4 or PlayStation 5
There are a few ways to activate Twitch TV channels on a PSP 4 or PSP 5. You can use the Twitch app, or the Twitch website i.e. twitch.tv/activate. Additionally, You can also use the PlayStation 4’s voice commands. The Twitch app is the most user-friendly way to activate Twitch TV channels.
- First, you need to open the Twitch app and sign in by entering your credentials.
- Then, you need to find the channel you want to activate. You can search for channels by name, category, or topic.
- Once you find the channel you want, you need to click on it.
- Next, you’ll see the activation options. The options you see will depend on the channel you’re activating. If the channel is a live channel, you’ll see the live stream time and channel name. If the channel is a past channel, you’ll see the past live streams for that channel. If the channel is a channel that’s been archived, you’ll see the archived live streams for that channel.
- After you’ve selected the channel you want to activate, you need to click on the activation button. This will start the activation process.
Note: You can also try the above step on earlier versions of PSPs like PlayStation 2 and PlayStation 3.
Activate Twitch TV Channels on a PC using Twitch.tv/activate
If you’re looking to maximize your Twitch TV experience, then you need to activate your channels on your computer. This process can be a bit tricky, so here’s a guide to help you out.
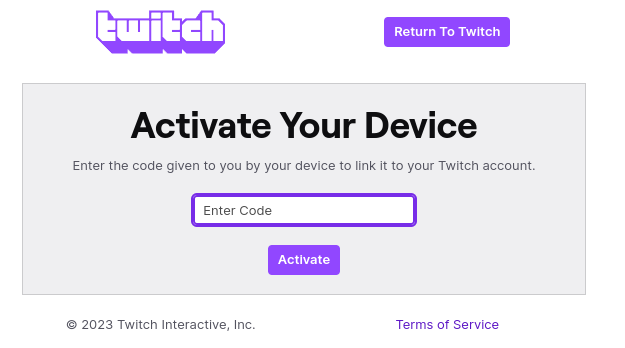
- First, you’ll need to visit twitch.tv/activate on your computer.
- Once you’re there, you’ll need to input your account information. Next, you’ll need to verify your email address.
- After that, you’ll need to input your phone number. Finally, you’ll need to enter your Twitch account password.
- Now, you can choose the channels you are looking to activate and follow the on-screen instructions.
- Once you’ve completed these steps, you’ll be able to activate your channels.
How to Activate Twitch TV on Smart TVs
If you’re an avid Twitch viewer, you know that there are a lot of great channels to watch live-streaming content on the platform. However, if you’re not using Twitch on your desktop or laptop, you may not have access to some of the channels. This is where Twitch TV channels come in.
Twitch TV channels are special streams that are only available to viewers who have the corresponding app installed on their devices.
If you’re using a Roku, Chromecast, Xbox One, Apple TV, or Android TV, you can easily activate Twitch TV channels on those devices.
Here’s how to do it on each platform:
Twitch TV Activation on a Roku
If you have a Roku, there’s a good chance you have Twitch TV installed. Twitch TV is a live streaming service that allows gamers and others to watch people play video games live.
One of the great things about Twitch TV is that you can watch the channels on your Roku without having to pay anything. This means that you can watch the channels without having to worry about ads or other interruptions.
- To activate the Twitch TV channels on your Roku, you’ll first need to go to the channel’s settings and make sure that the channel is enabled.
- You can also enable the channel by going to the main menu and selecting the “Channels” tab.
- Once the channel is enabled, you’ll need to go to the “Channels” tab and select the “Twitch TV” channel.
- You can then enter your login information and start streaming.
- Alternatively, you may launch the Twitch TV app on your Roku device.
Activate Twitch TV Channels on an Apple TV
If you’re looking to stream your gaming sessions live on Twitch TV, you’re going to need to activate your channels on your Apple TV. This process is easy, but you’ll need to be on the latest version of the Apple TV software in order to do it. Here’s how:
- Open the App Store and search for “Apple TV”
- Once the Apple TV app has been installed, open it and select “System”
- Once in System, select “General”
- Select “Activate” under “Apple TV Services”
- Enter your Apple ID and password (if you don’t have an Apple ID, you can create one here)
- Select “Activate” and then “Done”
- You’ll now be able to access your Twitch TV channels and stream live without any problems.
Another way to watch Twitch TV Channels on an Apple TV is by launching the Twitch TV app on your TV. Then, visit the official website i.e. www.twitch.tv/activate using the same network. Click on Activation to get the Activation Code. Finally, enter the code that is displayed on your screen.
How to Activate Twitch TV Channels on a Fire TV Stick
If you want to watch Twitch TV on your Fire TV Stick, there are a few things you need to do first.
- In the first step, you need to open the Amazon store by clicking on the button on your remote.
- Then, type and search the “Twitch App”. Click on the “Get” button appearing next to the application. This will add the twitch app to your smart device.
- Now, sign-up with your Twitch Account or enter your account details to sign in.
- After that, an activation code will display on the screen of your account.
- Visit the official website i.e. twitch.tv/activate from your browser.
- Paste the activation code in the appropriate space.
- Finally, open the “Twitch App” and watch your favorite channels on the go.
Signing Up for Twitch TV Account
To sign up for a Twitch TV account, you need to be at least 13 years old. If you are under the age of 13, your parents or guardian must sign up for the account on your behalf. You can also sign up as a partner if you have a business that streams gameplay.

- To sign up, go to https://www.twitch.tv/ and click on “sign up”.You will be brought to the sign-up page.
- On this page, you will need to provide your username, and password. Enter your username in the “Username” field and enter your password in the “Password” field.
- Once you have entered all of these details, click on the “Next” button and follow the on-screen instructions.
- To confirm your identity, you will be asked to verify your phone number or email Id.
- Once the sign-up process is over, you may sign in by entering your account credentials i.e. username and password.
Also Check – Activate Sam’s Club Credit Card
Frequently Asked Questions
You can download the Twitch app from the Google Play Store.
It is not completely free. But, it offers some free content as well. You can watch the content regardless of whether or not you have a registered Twitch account.
You can choose the “Don’t Renew” option available under “Subscriptions”.
It costs $4.99 for a monthly plan.
We hope you enjoyed our blog post on how to activate Twitch TV channels on various devices. Twitch TV is a great way to watch live streams of games, and it can be a great way to learn more about new games and gaming communities. However, it can be difficult to get the channels you want to watch on your devices. This post provides instructions on how to activate the channels you want on various devices. Thanks for reading, and we hope you find the tips in this post useful.