Google Pay Not Working: Learn Simple Hacks to Fix Errors with GPay 2023
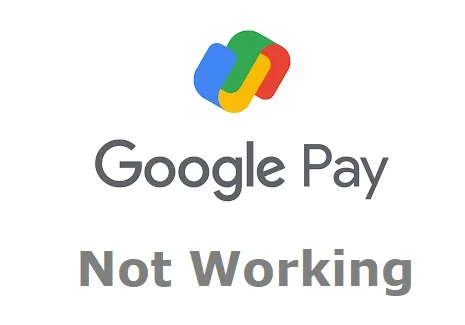
Google Pay provides a simple way to transfer or receive money between two people, given they both use the application. In this fast moving world, an application that allows you instantly transfer money is not less than a boon. But there are times when a user might face some troubles while using their Google Pay app, which can be really frustrating.
Google Pay not working is in fact a quite common issue that can arise due to a number of reasons. Regardless of the reasons, the thing of concern is how to get rid of this issue. Certain quick fix for Google Pay not working are discussed here that can help you resolve this issue and get Google Pay up and running in no time.
Issues you face when Google Pay not working
There are many ways in which Google Pay not working problem can present itself. There may be problems with registration or linked accounts or the server might respond clearly at any given time. Here are some common problems faced by Google Pay users every now and then.
- Could not reach server in Google Pay
- Problem in verifying UPI Pin
- Google Pay not registering
- Google Pay not verifying OTP
- Unable to add a bank account
- Problem with account verification
- Unable to send money from Google pay
- Unable to receive money from Google pay
- UPI id is not activating
- Problem in adding payment method
- Trouble accessing your contacts account
- Google pay payment failed
Apart from the mentioned issues, there can be other problems too with Google Pay account. But the good thing is that there are certain simple ways by which most of the issues can be fixed. We are going to discuss them right away.
Process: Send money from Google Pay to PayPal
Basic Troubleshooting for Google Pay not working
Before you went on with Google Pay troubleshooting, there are some basic fixes that you should try before going in too deep. Check them out.
- First of all, check your internet connection as unlike debit card/ credit card, the Google pay app requires internet for money transfer.
- Try changing the amount of money you are transferring. Also, make sure that you have enough balance to make the transaction.
- The problem might be with the receiver so try sending a small sum of money to another account just to be sure.
- In case you are making payment directly through recent contacts icon, try sending through contact or by entering mobile number.
- Make sure that you have not reached your transaction limit and the same should be checked for the other party.
- Both sender and receiver of the money should have their bank account linked to Google Pay for successful transaction.
- Make sure you are using the correct UPI Pin and that your application is up-to-date.
Solution when Google Pay stopped working
Below here we have provided different methods to fix Google Pay related issue. Whether it is Google Pay not responding issue or Google Pay unresponsive server, these basic methods work for them all. Follow the step-by-step instructions and get your Google Pay up and running like before.
Check: process to delete Google Pay app
Update the Google Pay App
An outdated application can create many problems and is one of the biggest reasons behind Google Pay not responding issue. You can resolve this problem by downloading the latest updates made available from time to time on Google Store. Here’s how you can do this.
- Unlock your device and open Google Play Store.
- Search for Google Pay app.
- If any update is available, an Update button will appear under the app.
- Click on Update and the recent updates will begin installing automatically.
- Once the update completes, open the Google Pay app and see if the issue is resolved.
Check how to change your name in Google pay
Update bank account
In case your account information is outdated, problem will occur while making transaction through Google Pay. You can update your bank account to fix the problem. To update bank account, you will need to remove it and add it back. The steps for the same are as follows:
Remove a bank account
- Open your device and open Google Pay.
- At the top right, tap your photo and click on Bank account option.
- Your added accounts will appear on the screen.
- Select the account you want to delete.
- Tap on ‘More’ button and then ‘Remove account’.
Add a bank account
- Open your device and open Google Pay.
- At the top right, tap your photo and click on Bank account option.
- Click on Add bank account button. A list of bank account related to your registered phone number will appear on screen.
- Choose the bank you want to add from the list.
Clear Cache Build-up in GPay
With time, caches get build up inside any application that interferes with the normal functioning. The right thing to do in such a situation is clear the cache from the app and it will solve the issue. Whether it is Google Pay not working on android or Google Pay not working on iPhone issue, clearing cache can resolve this.
- Open your device and go to Settings.
- Scroll down to the Apps section and open it.
- Scroll down again to locate Google Pay application and click on it.
- Now, go to Storage & Cache section and click on Clear cache.
- Restart the application after that to see if the problem is fixed.
Solution: delete transaction history in Google Pay
Uninstall and Reinstall the GPay App
As simple and stupid it may sound, sometimes the best way to solve GPay not working issue is uninstalling and reinstalling the app. Although the process is lengthy as you might have to re-add your details but the chances are pretty good that all issue with your application will be gone for good. Check out the steps to uninstall and reinstall the Google Pay app:
Uninstall Google Pay:
- Open your device and to go to Settings app.
- Scroll down to Apps and search for Google Pay.
- Tap the Google Pay icon and click on Uninstall button.
- Tap Ok.
Or
- Open your device and locate Google Pay app.
- Press and hold the app icon to get a list of options.
- Click on Uninstall button present on the list.
Reinstall Google Pay
- Unlock your device and open Google Play Store.
- Search for Google Pay app.
- Click on the Install button to begin automatic installation.
- Open the application and reactivate or re-add your details as required.
Could not reach server in Google Pay- How to fix this?
It is quite common when Google Pay users launch the app, make a transaction but upon entering the PIN they get a message ‘Couldn’t reach the server’. No transaction will be possible in this case since Google Pay need to reach the server to complete that transaction. The error means that there is some issue with your internet connection and need to be fixed for Google Pay to work. Have a look at some basic fixes:
- Turn off your router and device.
- Disconnect them completely and then make a new connection.
- Restart them both and see if your internet now works properly.
If you are using mobile data make sure that you have valid data pack. If it still does not work, put your device on airplane mode. Try opening the application again and see if the Google Pay server error is fixed.
Certainly! Here are some frequently asked questions (FAQs) regarding troubleshooting issues with Google Pay
A: There could be various reasons why Google Pay isn’t working, including network connectivity issues, outdated app version, insufficient funds in your linked account, or a problem with your device’s settings.
A: If Google Pay is not opening or crashing, try restarting your device and then relaunching the app. Ensure that you have a stable internet connection and that the app is updated to the latest version available on the Google Play Store or Apple App Store.
A: If you’re unable to make payments using Google Pay, check if your bank account or payment method is properly linked and verified within the app. Ensure that there are sufficient funds available in your linked account to complete the transaction.
A: You can update the Google Pay app through your device’s app store. For Android devices, open the Google Play Store, search for “Google Pay,” and if an update is available, you’ll see an option to update the app. For iOS devices, open the App Store, navigate to the “Updates” tab, and find Google Pay in the list of available updates.
A: If Google Pay is not recognizing your bank account, ensure that your bank is supported by Google Pay and that you’ve correctly linked and verified your account within the app. If the problem persists, contact your bank for assistance or check Google Pay’s support resources for troubleshooting guidance.
A: If you’re experiencing issues with sending or receiving money through Google Pay, ensure that both you and the recipient have properly set up and verified your Google Pay accounts. Check that the recipient’s details (such as phone number or email address) are entered correctly, and try sending money again.
A: If you’ve tried the troubleshooting steps mentioned above and are still encountering issues with Google Pay, you can contact Google Pay support for further assistance. They can provide personalized help and guidance to address the specific problem you’re facing.

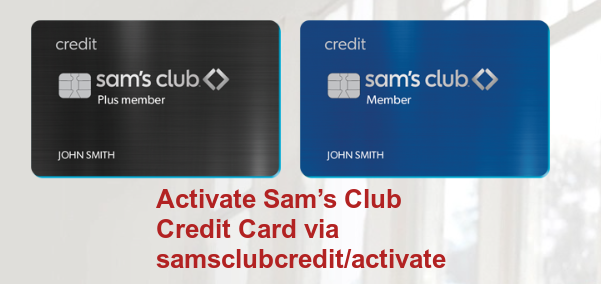


Mere phone ka Google pay me India post payment Bank ka card Google pay me kaise jode
My Google pay not working by today
Google pay not working and not opening account
Google pay app not open
Will you please elaborate your query in detail?