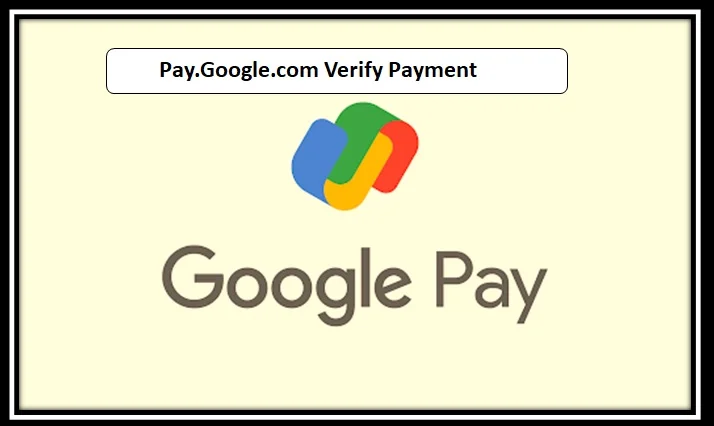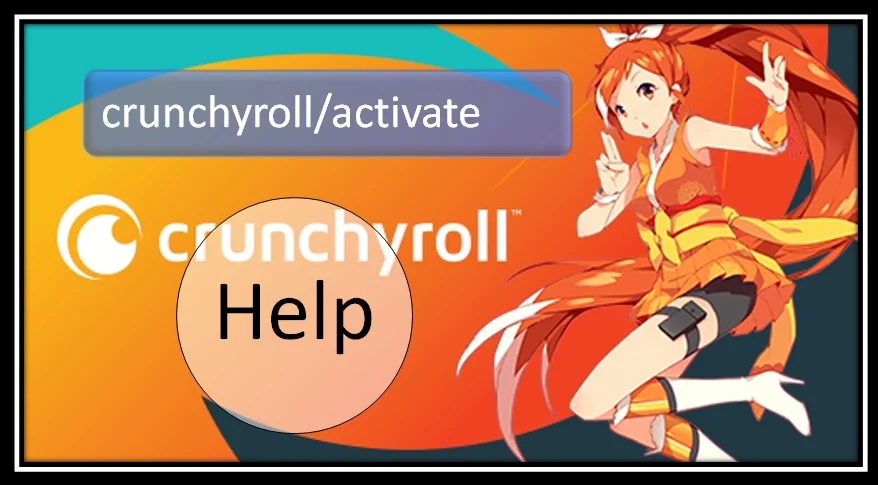How to Switch Accounts on Google TV?

Google TV is an advanced Android-based smart TV platform that runs on Chromecast and can play with other smart TVs, including Sony, TCL, etc. It’s the most brilliant update you have ever seen in the Chromecast series. This device comes in the market for just $50 and contains a nine-button remote with access to Google Assistant. It already supports several streaming apps like Disney+, Hotstar, Netflix, and more, which you can install from the Google Play store. Google TV may soon offer free TV channels to users. Chromecast with Google TV allows you to add many Google accounts, and later you can switch it from one Google account to another. Today in this article we will share with you complete information about how to switch Google accounts on Google TV or Smart TV.
There are the following steps to switch Google accounts on Google TV:
Step 1: Turn on your TV, then press the Home button, which is given on your remote.
Step 2: You will see a profile icon on your home screen. Now click on it.
Step 3: Next, you will see the Settings option, so click on it.
Step 4: After clicking on settings, you will see some other options like Network & Internet, Accounts & Sign in, Privacy, Display & Sound, Apps, etc.
Step 5: Now, you just have to click on Accounts and sign in.
Step 6: Here you can see your current logged-in Google account and two other options. The first one is “Add a Kid,” which creates a separate space for your child, and the second one is “Add Another Account.”
Step 7: Now, click on “Add Another Account,” which is displayed on your TV screen.
Step 8: Now, enter your G-mail ID or phone number and the password, then click on Next to sign in to a new or another Google account.
Step 9: Next, accept the terms and conditions of Google by clicking on the Accept option.
Step 10: Now, you can see your newly logged in account in Accounts & Sign in.
Step 11: You have now successfully linked the new account to the previous account on Google TV.
How to Delete a Previously Logged in Google account on Google TV?
Before removing the old Google account from Google TV, you should have to sign in with the new account on it.
- First, open the Account & Sign in option on your TV.
- Then you will see the “Remove” option. Click on it.
- Now, you have to add a new Google account on Google TV.
- After adding, click on Remove, which appears on your TV screen.
- It takes a few seconds to remove your old Google account and add a new one.
- Now, you have successfully removed your previous logged-in account on Google TV.
I hope you have got complete information regarding how to switch accounts on Google TV in our article. If you have any queries related to it, then you can message us in the comment section. We will try to solve your queries as soon as possible.
Frequently asked questions
Yes, you can switch between multiple accounts on Google TV.
Yes, you can add or remove multiple accounts on Google TV.
Yes, it requires the internet to operate Google TV.
Yes, Google TV provides you the option of Add kid in Accounts and Sign in.