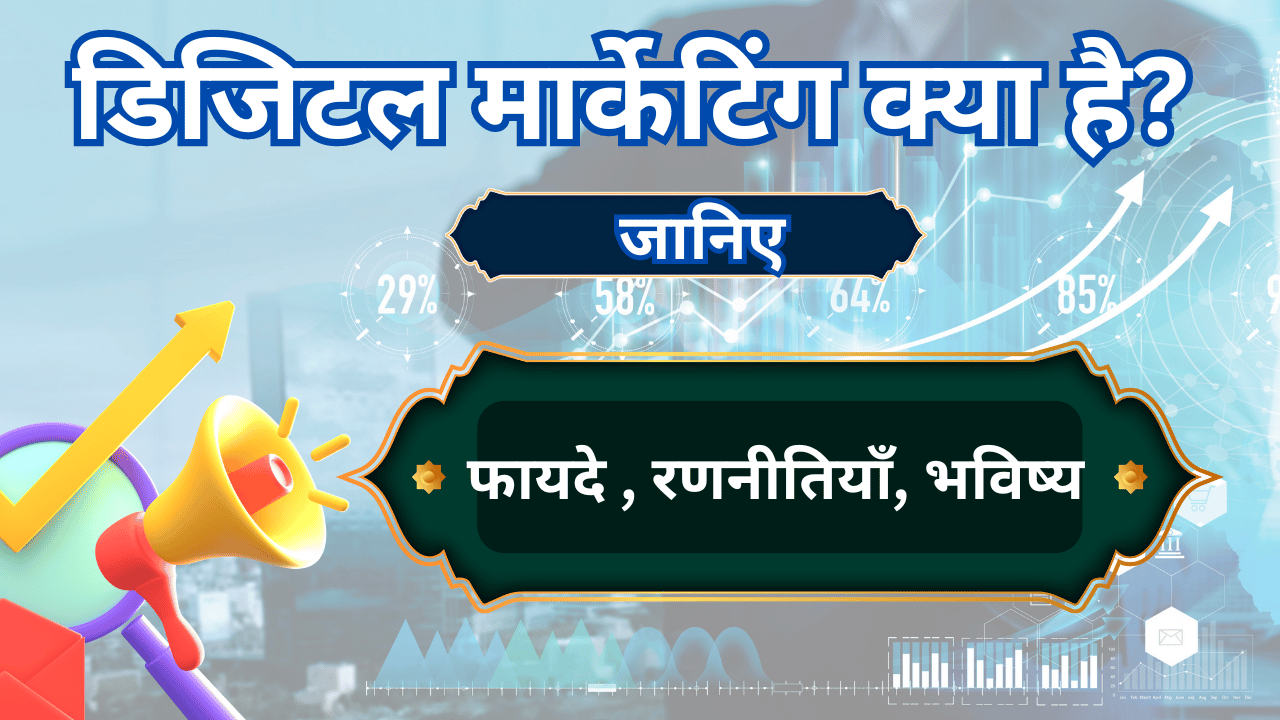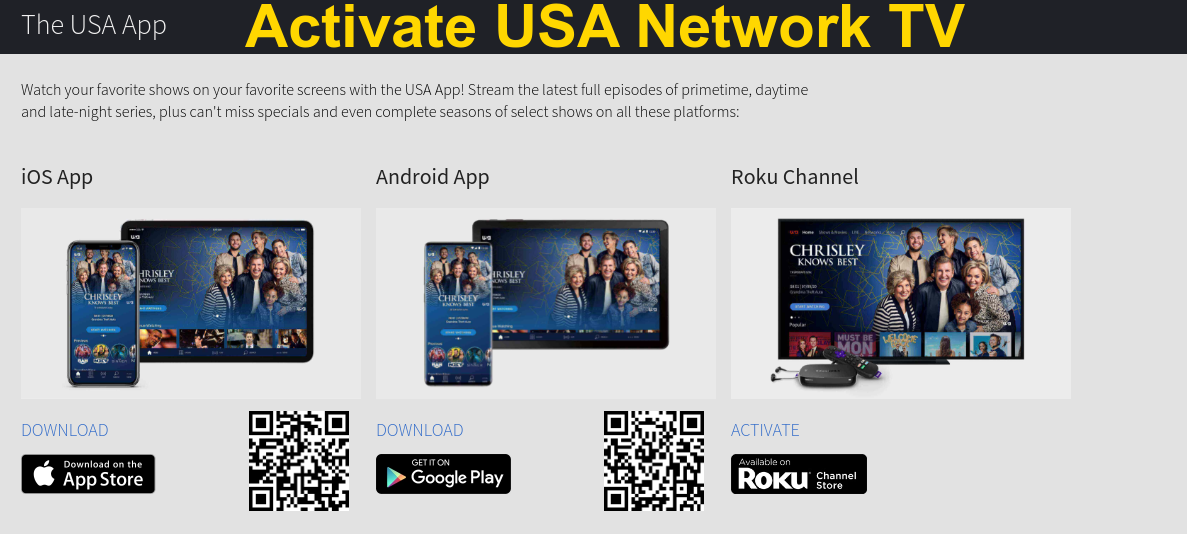Proven Tips to Fix Google Chrome Not Responding Problem
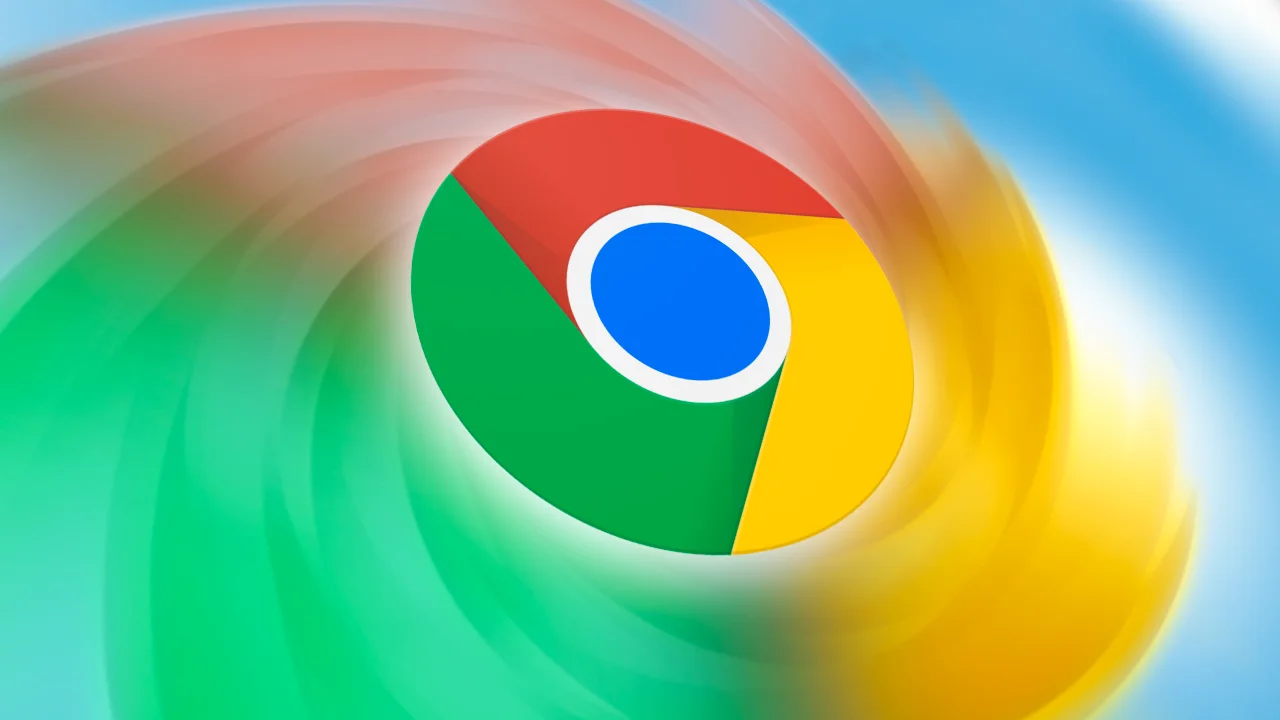
Google Chrome is a web browser that provides a number of powerful features and is regularly updated to include new features. It can also be a problem when it stops responding, especially when you’re in the middle of a website.
From updating the browser to clearing caches, there are many things that you can try to fix a Google Chrome Not Responding problem. But, it is crucial for you to understand the root cause of the issue and act accordingly.
This blog will look at what options you have for fixing Google Chrome and why it should not take much effort.
Major Causes of an Unresponsive Google Chrome
We understand that the situation can be very frustrating when chrome stops working in the middle of a task. To fix the condition, you must think about why Google Chrome is not loading. Some of the most common causes for such problems are given below.
- Opening Too Many Tabs – Running too many tabs at once can reduce the speed of your Google Chrome or even make it unresponsive.
- Add-ons and Extensions Slowing Down Chrome – There are a lot of Google Chrome add-ons and extensions that come with the browser. But these add-ons can slow down your browser, which can make it difficult to use.
- Viruses and Malware – Some viruses and malware are designed to slow down your PC. So, if your Google Chrome is not opening then your PC may be infected with such viruses.
- Using An Outdated Chrome OS – Those who are still using an outdated chrome may face such issues.
10 Killer Ways to Fix Google Chrome Not Responding Error
1. Close Unnecessary Tabs
Opening too many tabs can slow down the browser and cause it to crash. To prevent this from happening, close tabs when you are not using them. This will keep your browser running smoothly and allow you to multitask more efficiently.
You can also adjust the number of tabs you have open at one time by going to “Options” and then “Settings.”
2. Restart Google Chrome
When Google Chrome freezes and you can’t do anything, it’s time to restart your browser. To do so, press Ctrl + Alt + Delete on your keyboard and open “Task Manager”.
From here, you will see a list of all the programs that are currently running on your computer. Find the icon for Google Chrome, right-click on it, and choose “Restart”.
3 Quit Other Running Apps and Programs
If you are running multiple programs on your computer, it can slow down your browsing speed. Luckily there is a way to speed up your browsing speed by closing all other running programs.
If you have a Windows PC, click on the start menu and click on “Task Manager” then close all running programs. If you are using a Mac, use the “Force Quit” option in the Apple menu.
4 Reboot the Computer
If Google Chrome gets a little buggy then you may need to restart your computer to fix the same. To restart your computer, simply click on the power button on your computer. When the screen goes black, wait until it has fully booted up.
Once it is done booting up, you can then open Google Chrome and your problems should be solved.
5 Disable Chrome Extensions to speed it up
To increase the speed of Google Chrome, disable all extensions and add-ons. This will give you a clean interface and will not be bogged down by all the extra things that come with extensions and add-ons. Now that Google Chrome is faster, you can start to use it again.
Fix: Facebook Not Working Problem
6 Reset Google Chrome to its default settings
To boost the browsing speed, you may reset your Chrome browser to its default state. This means that your homepage, search engine, and new tab page will be the same as when you first installed Chrome. This will allow you to start browsing more quickly. To reset Chrome, go to Settings > Reset Settings.
7 Scan your device for viruses and malware
One way to fix the “Google Chrome not working” issue is to scan your PC with an antivirus program like Norton or Kaspersky. This will make your browser smooth because these programs are designed to remove any viruses that may slow down your computer.
8 Disable hardware acceleration in Chrome.
For tasks that require a lot of graphics, such as playing videos in the browser, hardware acceleration makes use of the computer’s GPU (video card). For a browsing experience that is both more robust and smoother, it makes full use of the hardware.
This often slows down the processing speed, usually resulting in Google Chrome freezing or crashing. Disable this option to see if this resolves the issues.
Also Fix: Gmail not receiving Emails issues
9 Uninstall and Reinstall Google Chrome
This is a last-resort option, but it’s worth trying before you contact the Chrome support team. Here is how to uninstall Google Chrome on Windows 11.
- Close all Chrome windows on your computer.
- Select “Settings” from the Start menu.
- Select “Apps and Features” then Apps.
- Click Uninstall after clicking More More next to Google Chrome.
- Select Uninstall.
- Click “Yes” to allow this app to change your device.
An Important Point to Remember – Any browsing data that is not saved on Google’s servers through Chrome Sync is lost when you uninstall Chrome. This includes your bookmarks and history.
10. Visit Google Chrome Help Center
If you are still having trouble with Google Chrome, you can try to find more solutions on the Google Chrome Help page. This page has all the information you need on different topics related to Chrome.
Google Chrome System Requirements
Please note that you can use Google Chrome only if your PC meets the following system requirements.
| Operating System | System Requirements |
| Windows 10/ 11 | An Intel Pentium 4 processor or later that’s SSE3 capable |
| Windows 7/ 8/ 8.1 | An Intel Pentium 4 processor or later that’s SSE3 capable. Remember, Chrome 109 is the last version to support this operating system. This version was released on January 10, 2023. |
| Mac | macOS High Sierra 10.13 or later |
| Linux | 64-bit Ubuntu 18.04+, openSUSE 15.2+, Debian 10+, or Fedora Linux 32+ |
| Android | Android 7.0 Nougat or later |
Learn Google Chrome Shortcut Tricks to Speed Up its Processing
Sometimes, Google Chrome freezes when you multitask a lot. The following shortcut tricks can help you use Chrome more efficiently.
- Alt + F or Alt + E – Open the Chrome Menu
- Ctrl + Shift + B – Show or hide the Bookmarks bar
- Ctrl + Shift + O – Open the Bookmarks Manager
- Ctrl + H – Open the History page in a new tab
- Ctrl + J – Open the Downloads page in a new tab
- Shift + Esc – Open the Chrome Task Manager
- Shift + Alt + T – Set focus on the first item in the Chrome toolbar
- F10 – Set focus on the rightmost item in the Chrome toolbar
- F6 – Switch focus to the unfocused dialogue (if showing) and all toolbars
- Ctrl + Shift + Delete – Open the Clear Browsing Data options
FAQs
For Windows – 115.0.5790.75, For Android – 115.0.5790.69, and For iOS – 115.0.5790.71
Click the three-dot icon available on the top and select more. Choose the “About Chrome” option available under help.
Command + Shift + Delete.
Yes, unless you make the changes to its settings the browser will update automatically.