Send Money from Google Pay to PayPal: How to Add PayPal to Gpay? (Complete Guide)
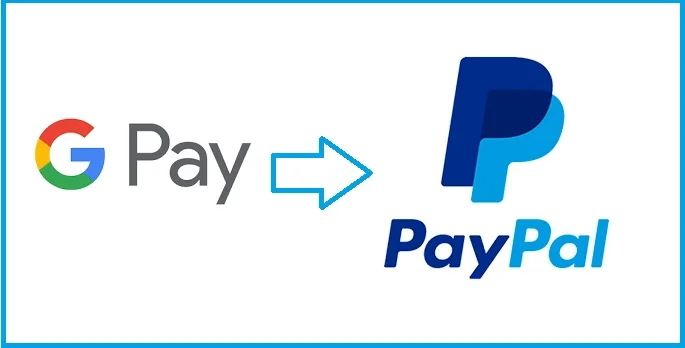
Leading payment platforms such as Google Pay and PayPal have made banking transactions much easier than before. However, do you know that you can easily connect Google Pay and PayPal? Let’s learn here the process to add PayPal to Google Pay and send money from Google Pay to PayPal.
With no hassle, you can add your PayPal account to Google Pay on an Android phone in the US. Further, you can easily pay for some Google products and in associating apps, stores, and websites.
Add PayPal to Google Pay
Follow the process below if don’t know how to add PayPal to Google Pay:
Step 1: Launch the Google Pay app on your phone.
Step 2: You’ll see the card button at the top- tap the button.
Step 3: Here you need to tap Add a payment method. You may need to swipe different options to get this option.
Step 4: Now Tap PayPal.
Step 5: Enter your PayPal email address, and PayPal phone number
Step 6: PayPal will verify your account by sending a text message with a confirmation code to your phone. Tap Request code to get a confirmation code.
Enter the code and tap verify.
Accept the terms as displayed on the screen.
Here you need to set a payment method for your Google Pay purchases with PayPal.
Now you need to set a PayPal in-store PIN.
Follow on-screen instructions to add your PayPal account to Google Pay successfully.
When there is no balance in PayPal it will automatically refill from a bank account or debit card linked to your PayPal account. The default amount will be added is $20.00 USD, however you can choose another account.
What is a PayPal in-store PIN?
There are some websites and stores that may ask you to enter your PayPal in-store PIN. Your default PIN will be the last 4 digits of your virtual card number.
You can always change your PayPal in-store PIN.
When you set up PayPal to Google Pay then both the app will share your information to each others:
Google will share the following information to PayPal:
- Your email address
- Your Name
- Your phone number
- Device information such as identifier, model, OS, and network operator
- IP address of the device
- Your profile image
- Google Account signals, including the age of account and session length
- Location snapshot at time of setup
The following information will be shared by PayPal to Google:
- Your name
- Your phone number
- Billing address
- Type of account
- Account activity
Process to Remove a PayPal account from Google Pay
There are multiple benefits associated when you link PayPal to Google- you are allowed to buy or rent movies on YouTube without providing the payment information and many more. Apart from this, PayPal also allow its users to send PayPal balance to their bank account.
It is also possible to subscribe YouTube premium, YouTube Red with monthly payment option auto-deducted.
With PayPal checkout in Google Pay you can easily pay for your favorite movies, apps, music, books.
Still, if you want to remove a PayPal account from Google Pay then here is the procedure of the same:
Step 1: Open Google Pay app in your phone.
Step 2: You need to tap the card button at the top.
Step 3: Then you need to tap your PayPal account. In the top right, you’ll get More option from where you can easily Remove payment method.
This was all about how to link PayPal to Google Pay and how to send money from Google Pay to PayPal.
Check: how to delete Google pay account?
Send Money from Google Pay to PayPal
You can follow the process below to send money from Google Play to Paypal:
Step 1: You need to launch Google Pay on your smartphone and tap on image on the top right.
Step 2: Here you need to add a payment method where you can choose PayPal. Next, you need to follow the on-screen instructions to complete the set up.
Once you have linked your PayPal account, you will be able to transfer money from Google Pay. Further, you need to login to your PayPal account and request the money to get transferred to your account.
Frequently Asked Questions
Yes, you can add up to five PayPal accounts.
Yes, it is possible to turn off automatic top up in the PayPal mobile app or on paypal.com. In the app, you need to tap Setting>Google Pay>Automatic top up>off. On paypal.com, you need to login to account first and then click PayPal balance under Automatic top up. From here you can turn off this feature.
Yes, when you don’t have fund in your PayPal Cash or PayPal Cash Plus balance. However, you can also do the same manually.
You need to deactivate PayPal within Google Pay as soon as possible.



