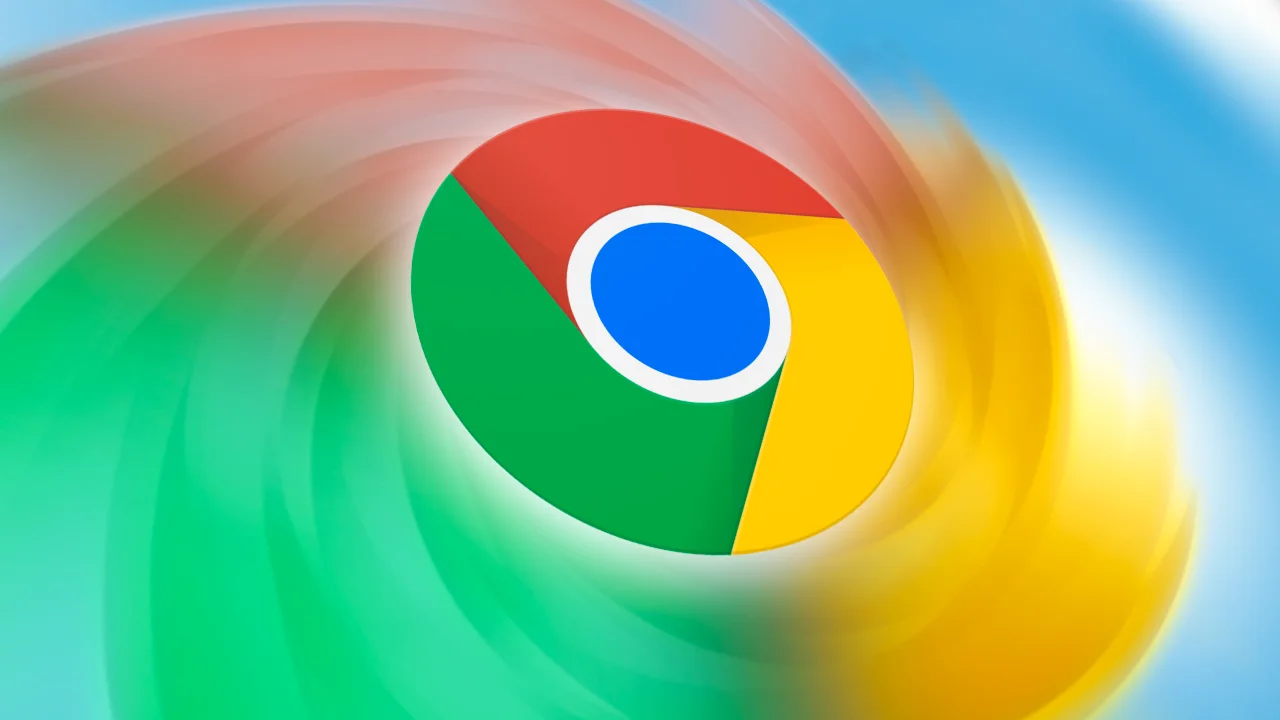Set up your AT&T Email Server Settings on Your Devices: IMAP and POP3 email settings
AT&T email service is now offered in collaboration with Yahoo. It has enhanced the functionality of this email service by many folds. However, the collaboration has also confused some users especially when it comes to setting up AT&T email on various devices.
Users are not sure which IMAP/POP settings to use and what is the configuration process. If you are an AT&T mail user looking to set up your email on your device then this comprehensive guide is just for you. In this post, we will walk you through the step-by-step process of configuring your AT&T Mail server settings on various devices including Android, iOS, and Windows (Outlook) devices.
ATT.net IMAP and POP3 email settings
If you wish to use AT&T email on desktop email programs like MS Outlook/ Apple Mail then you must use the correct POP3 or IMAP settings. We have provided the accurate AT&T IMAP/ POP3 settings in the following table.
| Email Protocol | POP3 | IMAP |
| Inbound server | inbound.att.net | imap.mail.att.net |
| Inbound port | 995 | 993 |
| SSL | Yes | Yes |
| Outbound server | outbound.att.net | smtp.mail.att.net |
| Outbound port | 465 | 465 or 587 |
Set Up AT&T Email Account on an iPhone
All of us want to check our emails on the go using our iPhones. The best method to do the same is configuring AT&T mail server settings on your iPhone. The complete process is explained in the following points.
- First of all, you need to open the settings app on your phone.
- Locate the “Mail” option inside settings and tap on the same.
- Next, you should choose the “Accounts” section.
- Select the “Add Account” option on the next page.
- After that, a list of various email service providers will display on your screen. Unfortunately, you will not find the option of “AT&T”. So, you will have to select “other” from the bottom of the list.
- Again, you will have to select the add “Mail Account” option.
- Now, you must provide all the required information regarding your AT&T account such as email address, password, name, description, etc.
- Tap on the “Next” button once you are done entering the information.
- Select the “IMAP” option using the toggle switch available at the top of the page. You may also choose “POP” in case you prefer POP over IMAP.
- Enter the following settings in the respective field.
| Incoming Mail Server | Outgoing Mail Server | |
| Host Name | imap.mail.att.net | smtp.mail.att.net |
| Username | AT&T email address | AT&T email address |
| Password | The password of your email account | The password of your email account |
- Sometimes, you can get a message like “Cannot Verify Server Identity”. In such a situation, you just need to tap “Continue”.
- Finally, save the settings you have entered and you are done with the AT&T email server set up on your iPhone.
Confirming the settings – If you want to confirm that you are using the correct AT&T settings for your iPhone then you can choose the newly added account and go to the advanced settings. After that, you can select an outgoing (SMTP) server or Incoming (IMAP). Now, the settings will display on your screen for verification.
AT&T Email Settings for Android Devices
Just like on iPhone, you can set up AT&T email on an Android device as well. Check the steps listed below.
- First of all, open the “Settings” app on your Android device.
- Scroll down and tap on “Accounts” or “Accounts & Sync”. This step depends on the version of Android you are using.
- Next, choose “Add Account” or the “+” sign to add a new account.
- After that, enter your full AT&T email address for example – abc@att.net, and press “next”.
- In the next step, you must choose “IMAP” as the type of account.
- Enter the password of your AT&T email account on the next page and tap “Next”.
- Provide the following incoming server settings.
- IMAP server: imap.mail.att.net
- Security type: SSL/TLS
- Port: 993
- Tap on the “Next” button once you are done entering the settings.
- Similarly to the incoming server settings, you must enter the outgoing server settings.
- SMTP server: smtp.mail.att.net
- Security type: SSL/TLS
- Port: 465
- Tap on the “next” button to continue.
- In the next step, you must enter your desired account option like frequency/ notification, and tap “next”.
- Give a name to your account and enter your display name.
- Finally, tap “Next/ Done” to finish up the process.
Congratulations! Your AT&T email account set up on Android is now successful.
Set Up AT&T Email Account on Outlook 2016
The process to configure an AT&T email account on Outlook 2016 is explained below.
- Launch Outlook and choose the “File” option.
- After that, click on the “Add Account” button.
- In the next step, you should choose “POP or IMAP”.
- Now, fill in your user details
- Enter the name that you want to display to others.
- Provide your full AT&T email address.
- Provide the server information in the next step.
- Account type – IMAP/ POP3
- Incoming mail server – Enter imap.mail.att.net (IMAP) or inbound.att.net (POP3).
- Outgoing mail server – Enter smtp.mail.att.net (IMAP) or outbound.att.net (POP3)
- Fill out the following login information
- Username – Enter your full email address
- Password – Enter or paste your secure mail key.
- Select “More Settings”.
- Now, you must complete your Outgoing server info.
- Select “My outgoing server (SMTP) requires authentication”.
- Choose “Use the same settings as my incoming mail server”.
- Complete the following Advanced settings info.
- Incoming server – Enter 993 (IMAP) or 995 (POP3).
- Use the following type of encrypted connection – Choose SSL.
- Outgoing server – Enter 465 (IMAP and POP3).
- Use the following type of encrypted connection – Choose SSL.
- Finally, choose “Ok” and then “Next”.
- Outlook will then test your account info. If everything passes, you should select “Finish”.
Frequently Asked Questions and Answers
The format of AT&T email is usually similar to “username@att.net”.
Yes, AT&T email works well with compatible web browsers like Google Chrome, Mozilla Firefox, etc.
Yes, it is strongly recommended to enable SSL (Secure Sockets Layers) for both incoming and outgoing AT&T email server settings.