6 Simple Steps To Activate Apple TV on Your Device
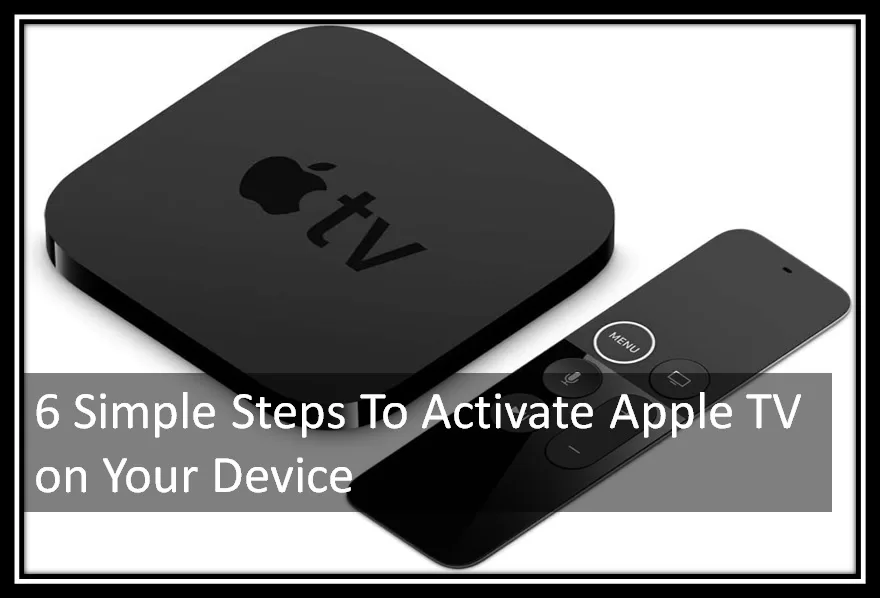
With its unique range of features, Apple TV has truly revolutionized the way we consume media. To unleash the full potential of your Apple TV, you need to activate the same. One of the best things about Apple TV is its compatibility. You can use it with various platforms such as Smart TVs, Gaming Consoles, iPad, Macs, streaming media players, etc.
Activating Apple TV is easy. All you need is a smooth Internet connection along with an HDMI cable. In this guide, we will take you through the step-by-step instructions to successfully activate Apple TV on your device. So, get your Apple TV up and running to unlock a whole new world of entertainment.
Requirements to set up your Apple TV
To get started with Apple TV set up, you just need the following three things.
- A Personal Internet Connection
- A TV or Other Display with an HDMI port – If you are using Apple TV 4k then you need an HDMI 2.0 or later compatible cable. On the other hand, if you are looking to access all the features of your Apple TV then you will need an HDMI 2.1 cable
- An HDMI Cable
Steps to Activate Apple TV 4k or Apple TV HD
Here is the step-by-step process that you need to follow if you want to activate Apple TV 4k or Apple TV HD.
1st Step – Plug It in and Turn on your TV
- To begin the process, You should plug your Apple TV into a power socket and connect it to your TV with an HDMI cable.
- Those who want to watch content in 4K HDR on Apple TV 4K must ensure that they are using HDMI 2.0 or later. Also, confirm that they have a TV that supports 4K, HDR, or both.
- After that, you must turn on your TV and choose the HDMI input that your TV is connected with.
- If you are using Apple TV with an Ethernet port instead of Wifi connection then you should connect your Apple TV to your router using an Ethernet Cable.
2nd Step – Select your language and activate Siri
- Pick up your Apple TV Remote and Press up/ down on the click pad to find your language and country/ region. Alternatively, You can swipe up or down on the clickpad to find the language.
- You need to highlight the language in order to select it and press the center of the click pad.
- In case you choose the wrong language then you can press the back button to return to the previous screen.
Note: During this step, you may opt for the option to use Siri.
3rd Step – Sign in with your Apple ID
To set up your Apple TV, you have two options. The first option is to choose “Set Up with iPhone” which allows you to automatically add your Apple ID and Wi-Fi settings. To do this, unlock your iPhone, hold it next to your Apple TV, and follow the onscreen steps on both devices.
Do the following things first if you are using an iPhone for an Apple TV setup.
- Update to the latest version of iOS.
- Sign in to iCloud with your Apple ID & turn on 2-factor authentication for your Apple ID.
- Turn on iCloud Keychain in iCloud Settings.
- Turn on Bluetooth and connect to your home Wi-Fi network.
If you prefer not to use your iPhone for the setup process, you can choose “Set Up Manually”. With this option, you will need to follow the onscreen steps on your Apple TV to connect to your home Wi-Fi network and sign in with your Apple ID.
Note: If you don’t have an Apple ID then you will have to create one before starting the configuration process.
4th Step – Sign in with your TV provider
Signing in with your TV provider on your Apple TV allows you to access TV shows and movies that are included in your cable or TV subscription. However, this feature is available in some countries and regions only.
5th Step – Select Settings
When setting up your Apple TV, you have the option to choose settings that will personalize your experience. One of these settings is “One Home Screen,” which keeps the Home screen and apps the same across every Apple TV device you own. This means that no matter which Apple TV you use, you will have a consistent layout and access to the same apps.
Another setting you can choose is to automatically add your Apple TV to the Home app. By doing this, you can control your Apple TV using the Home app on your iPhone or iPad. To enable this feature, simply choose a room for your Apple TV within the Home app. This will allow you to easily access and control your Apple TV from anywhere in your home.
6th Step – Begin Streaming
The home screen will appear once you are done completing the setup. From here, you can watch your favorite movies, shows, etc.
Unable to Set up Apple TV or Facing an Error Message
If you are experiencing difficulties setting up your Apple TV or encountering an error message then you can try a few troubleshooting steps that we have listed below.
- First, unplug your Apple TV from power and then plug it back in. This can help resolve any temporary issues that may be causing the setup problem.
- Those who are unable to pass a certain screen during setup may consider connecting their Apple TV to a different Wi-Fi network. For example, you can try with the personal hotspot from your phone.
- Once the setup is over, make sure to go to Settings on your Apple TV and connect it to your home Wi-Fi network.
- If you continue to experience issues then it is better to reach out to Apple Support for further assistance.
Frequently Asked Questions
No, you can’t activate your Apple TV without an Apple ID. If you don’t have an Apple ID then you can create one during the setup.
Yes, you can activate multiple Apple TVs with the same Apple ID. This allows you to access your favorite shows across all devices.
Do I need an Internet connection to activate my Apple TV?




